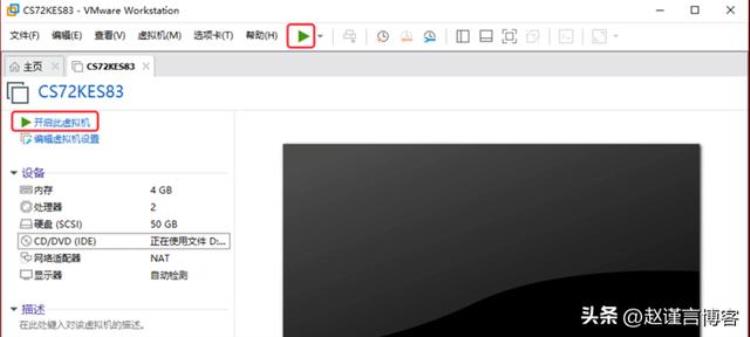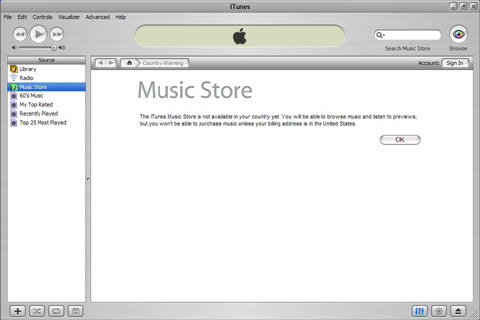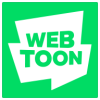step 1 检查基础软件;
◆ 虚拟化软件WMware:VMware-workstation-full-16.0.0-16894299.exe
step 2 :明确环境部署需求;
◆ 1. 安装部署Workstation15/16(windows平台),或Vmware Fusion12(MacOS平台);
◆ 2. 新建虚拟机,cpu2核、内存4G、磁盘50G、网卡1块;
◆ 3. 按要求部署CentOS 7.2 x64操作系统,规划相关配置信息;
操作系统主机名:kes83
操作系统管理员root的密码:root
操作系统ip: 192.168.0.240、掩码:255.255.255.0、网关:192.168.0.1
2. 虚拟化软件的安装及配置2.1. VM workstation的安装过程2.1.1. 软件安装step 1 :找到VMware-workstation-16*安装包,双击进行安装;
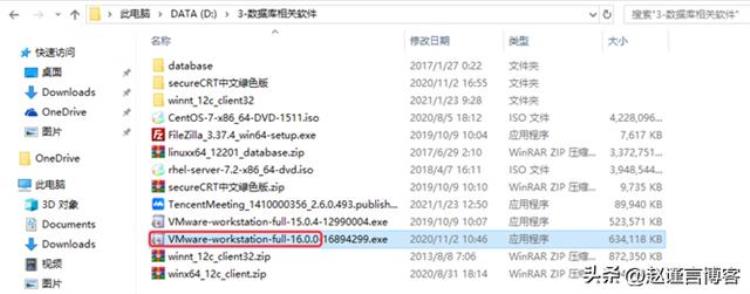
step 2 :安装向导,选择【下一步】
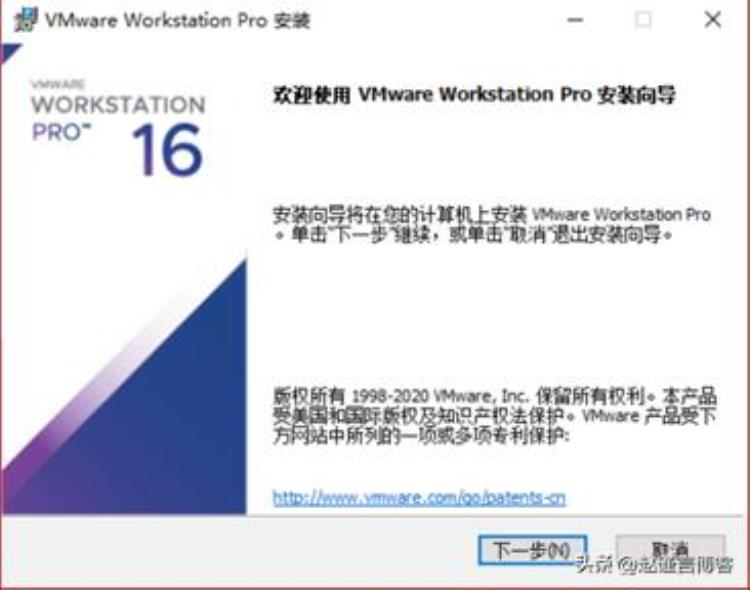
step 3 :选择【我接受许可…条款】,【下一步】
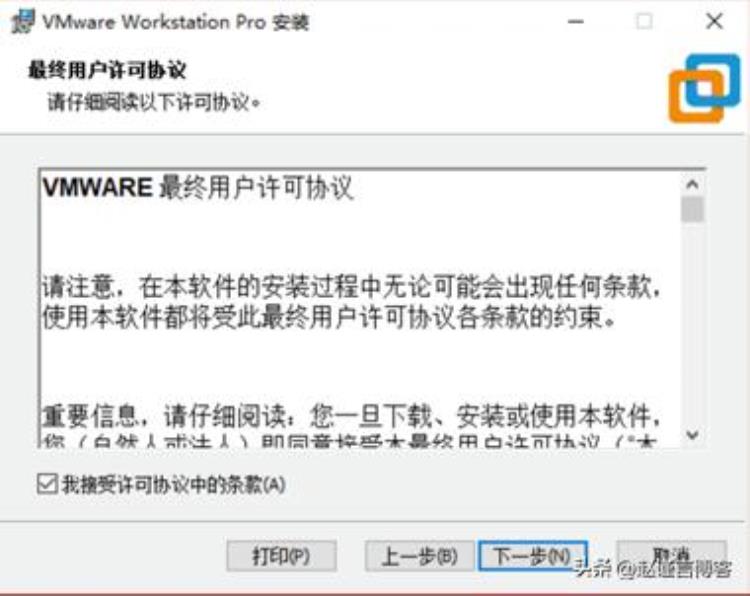
step 4 :选择软件的安装位置,默认即可;
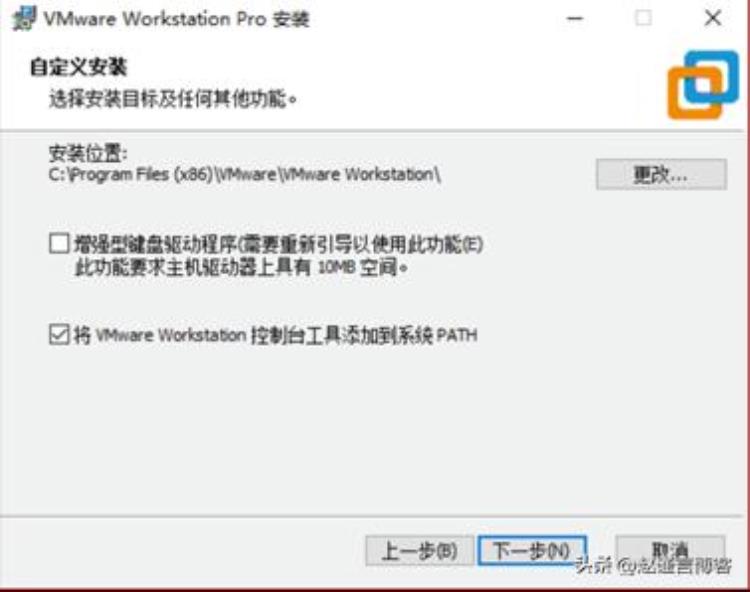
step 5 :产品更新选择可以不选,【下一步】
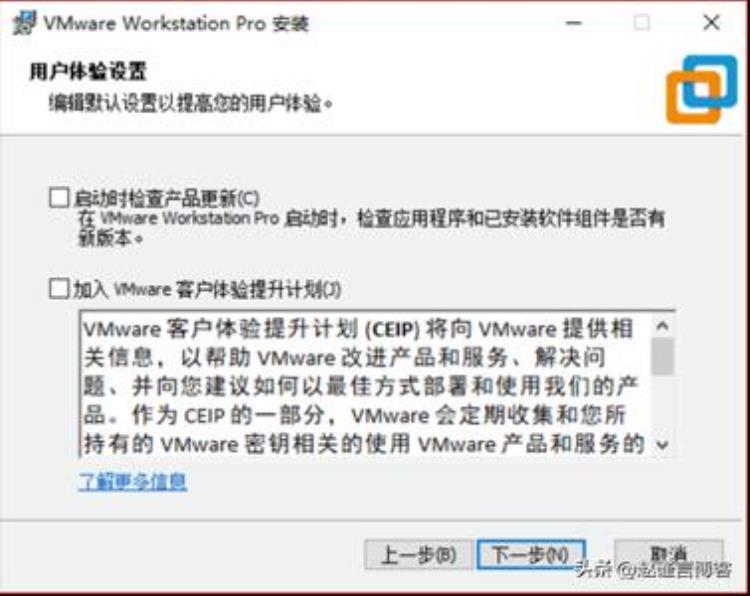
step 6 :软件生成的快捷方式信息;
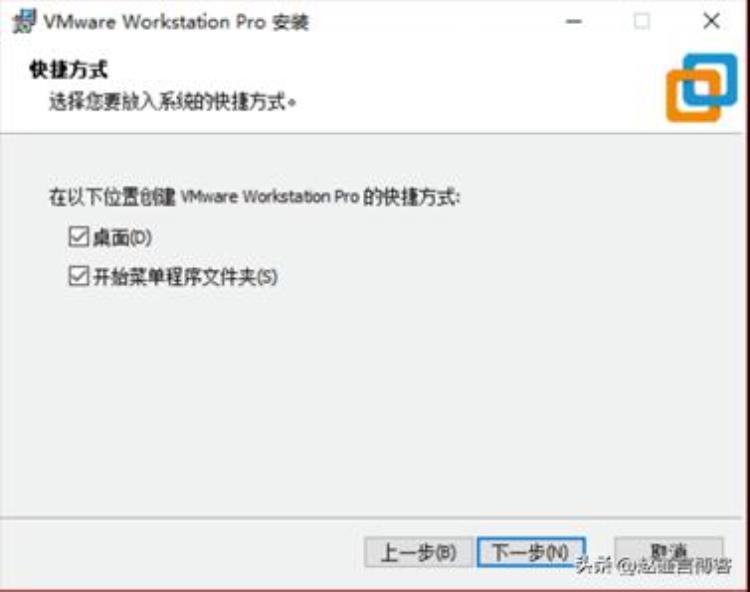
step 7 :开始【安装】
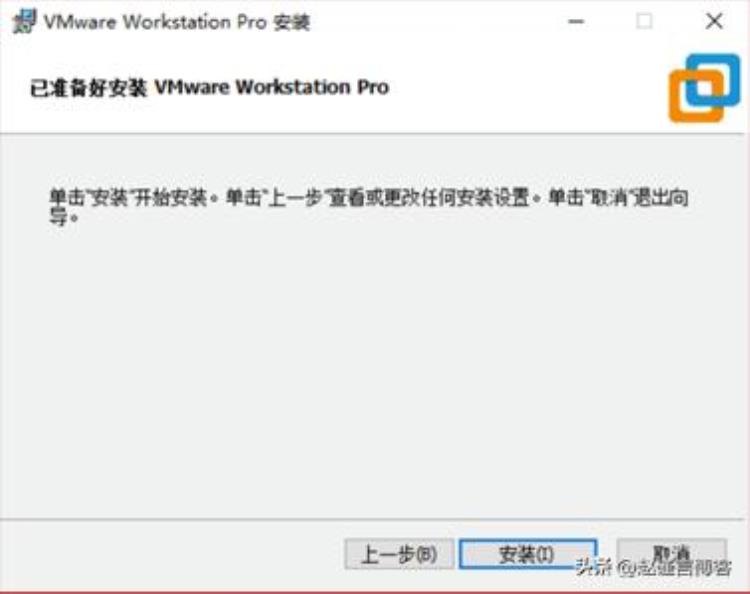
step 8 :安装过程,等待即可
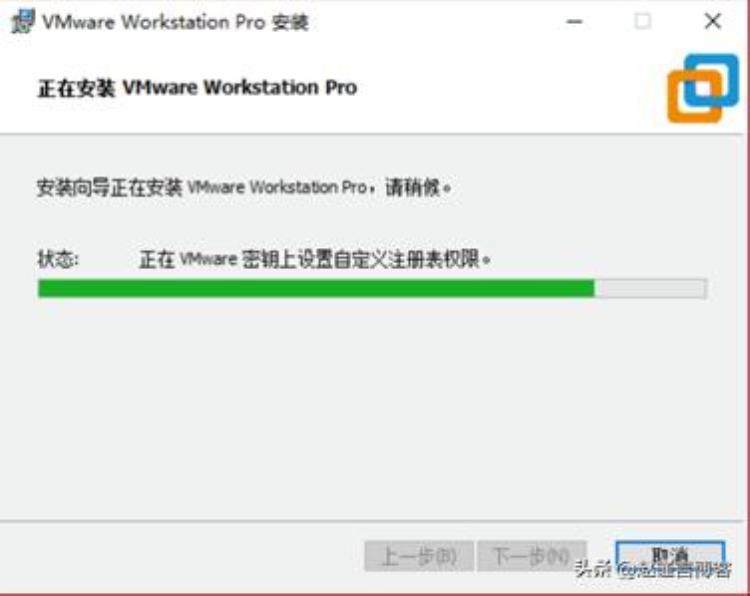
step 9 :安装完成后,选择【完成】;
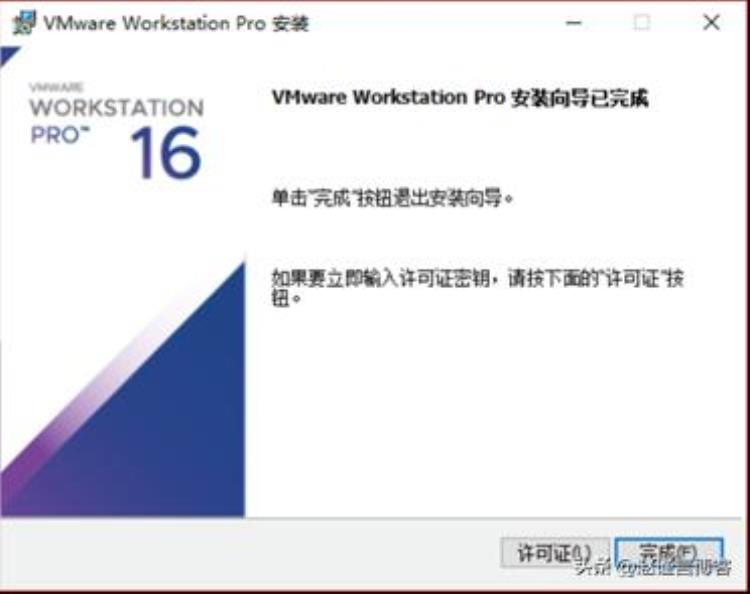 2.1.2. 软件激活
2.1.2. 软件激活
step 1 :在桌面上找到VMware Workstation快捷方式,打开;
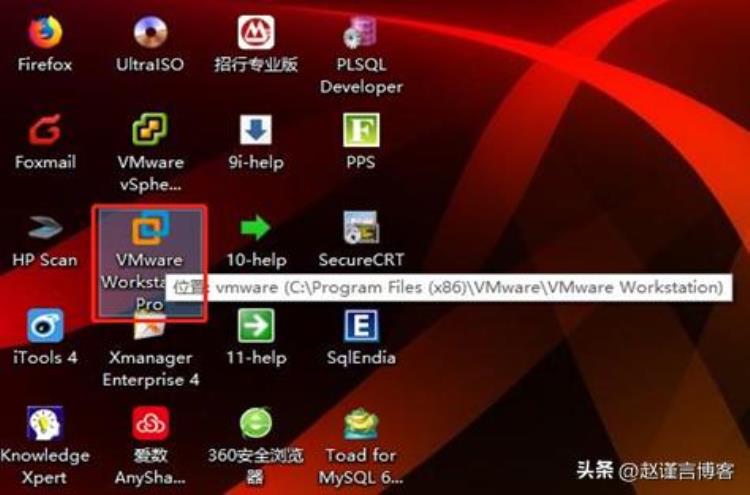
step 2 :workstation的工作界面,自主学习;
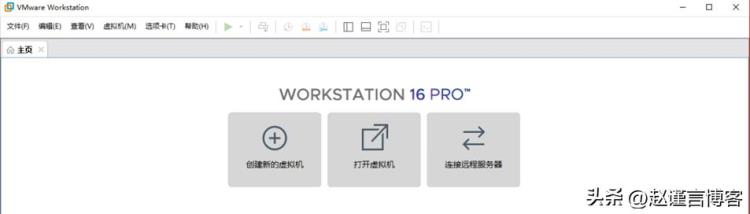
step 3 :选择【帮助】-【输入许可证密钥】
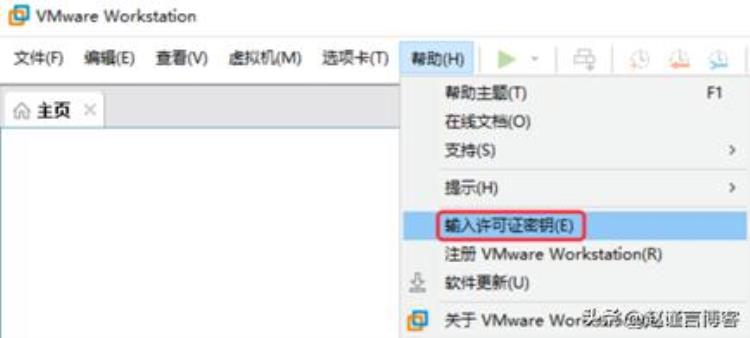
step 4 :选择【帮助】,查看激活状态。此时,该workstation软件即可正常使用;
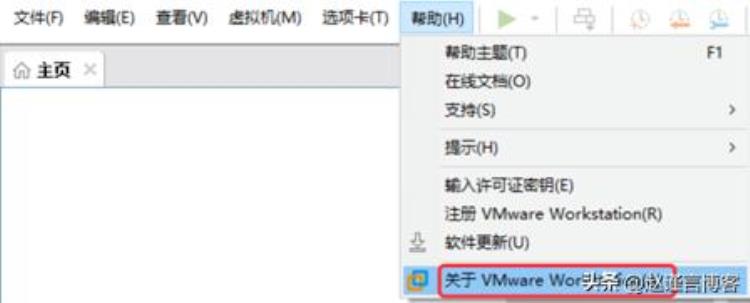
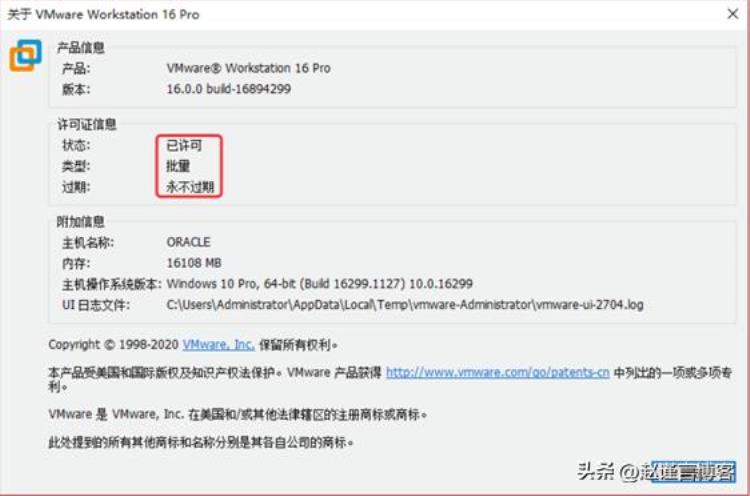 2.2. 虚拟机配置2.2.1. 新建虚拟机
2.2. 虚拟机配置2.2.1. 新建虚拟机
step 1 :打开VM workstation软件,选择【创建新的虚拟机】,或选择【文件】-【新建虚拟机】;
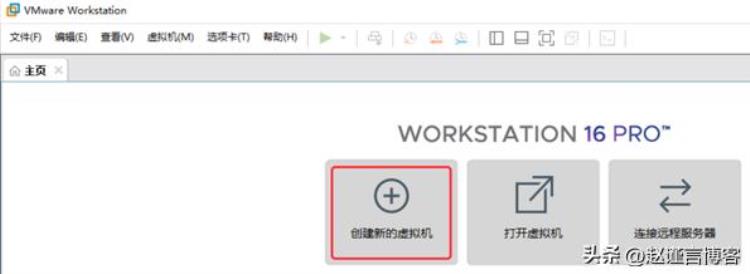
step 2 :选择【高级】,自定义虚拟机选项配置;
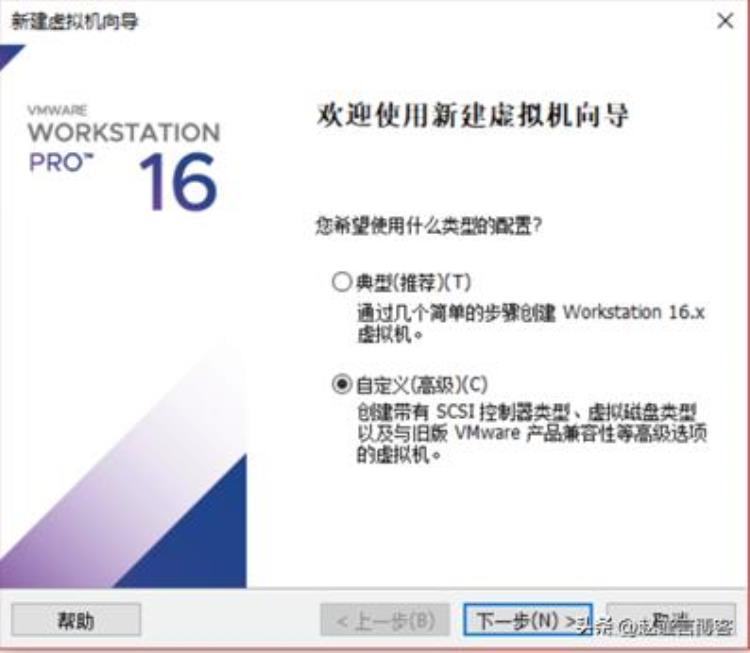
step 3 :选择【16.x】,或考虑VM兼容性可以选择低版本;
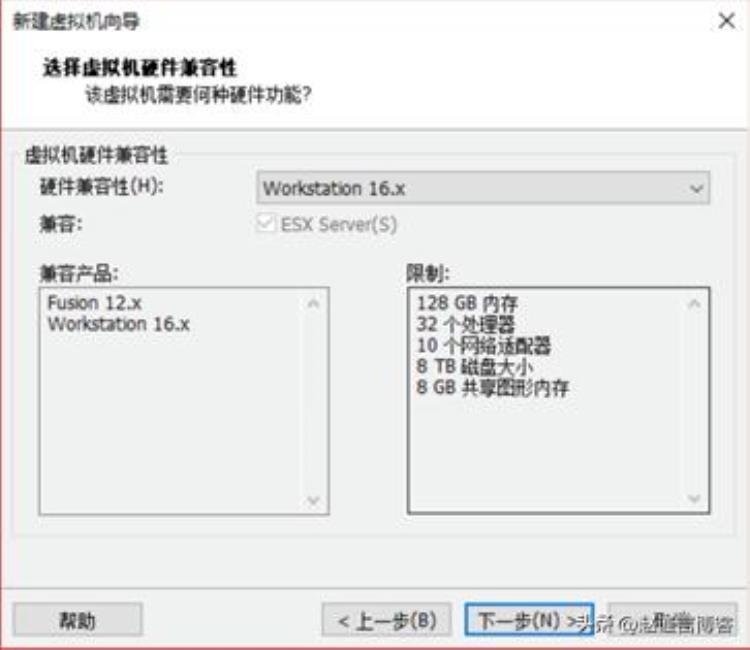
step 4 :选择【稍后】,优先进行虚拟机选项配置;
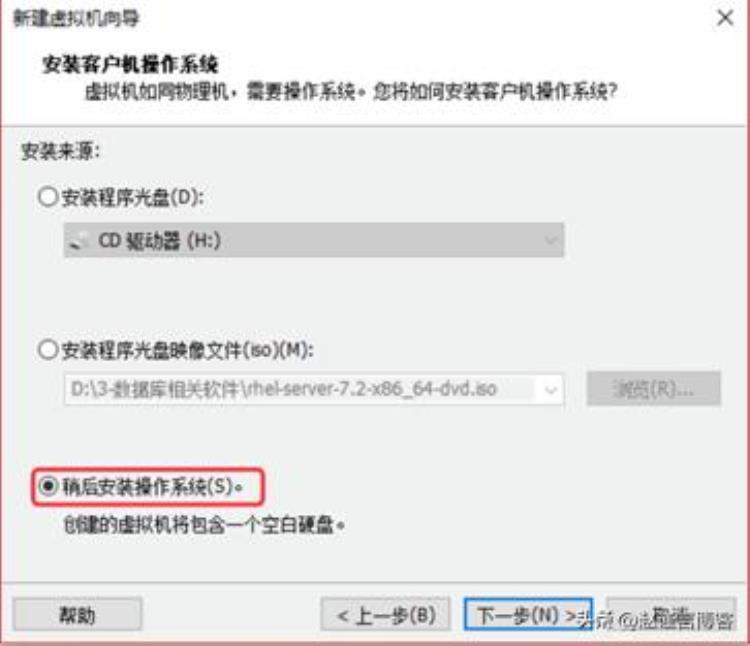
step 5 :选择【Linux】以及操作系统版本;如centos 7 x64或其他
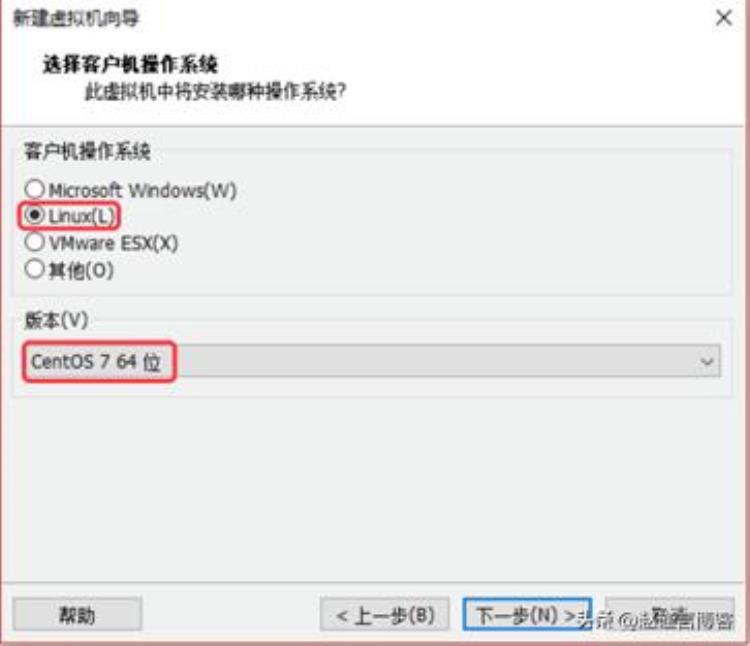
step 6 :自定义【虚拟机名称】和虚拟配置文件的存放位置;
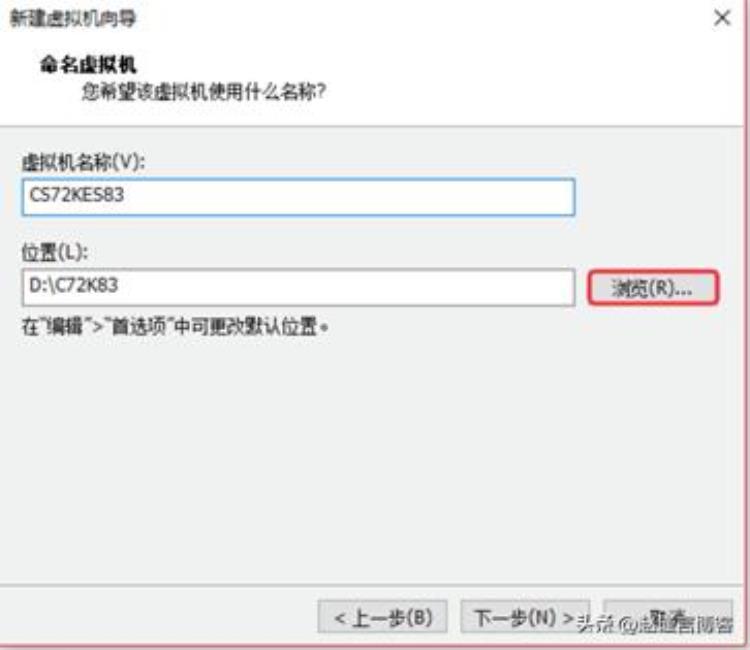
step 7 :选择虚拟机的cpu配置;如2cpu
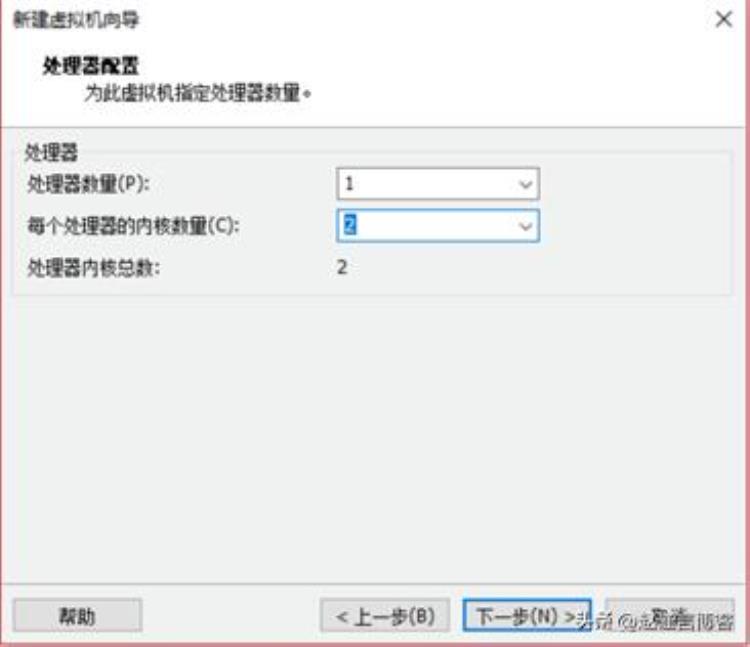
step 8 :选择虚拟机的内存配置;如4G内存
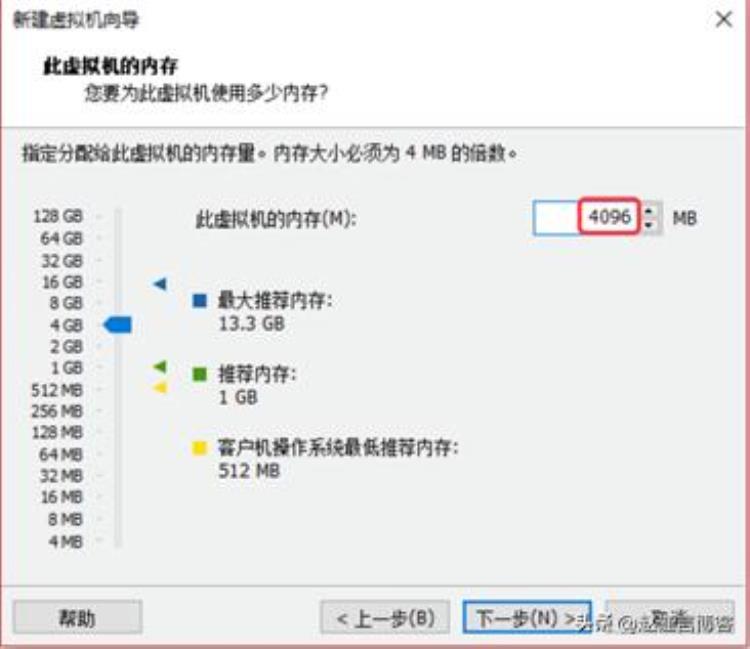
step 9 :选择虚拟网络的配置;
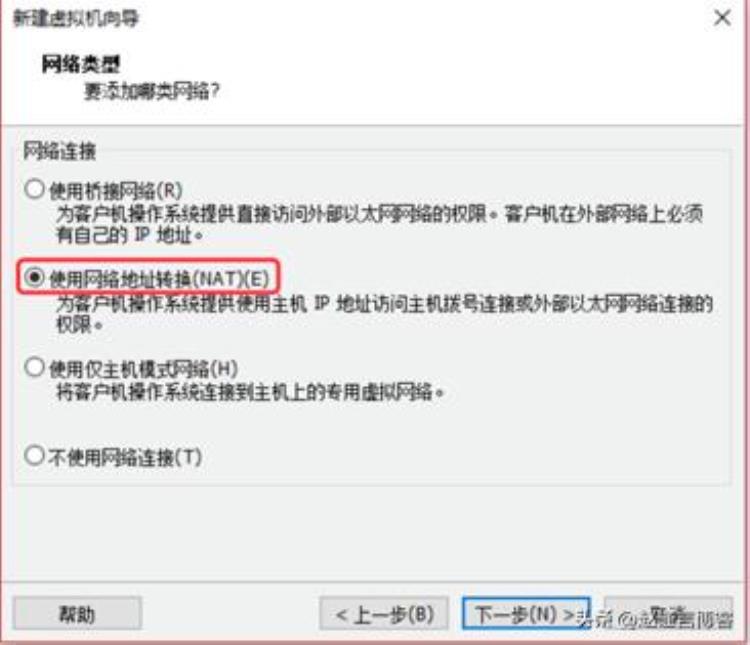
step 10 :选择虚拟磁盘控制的类型;
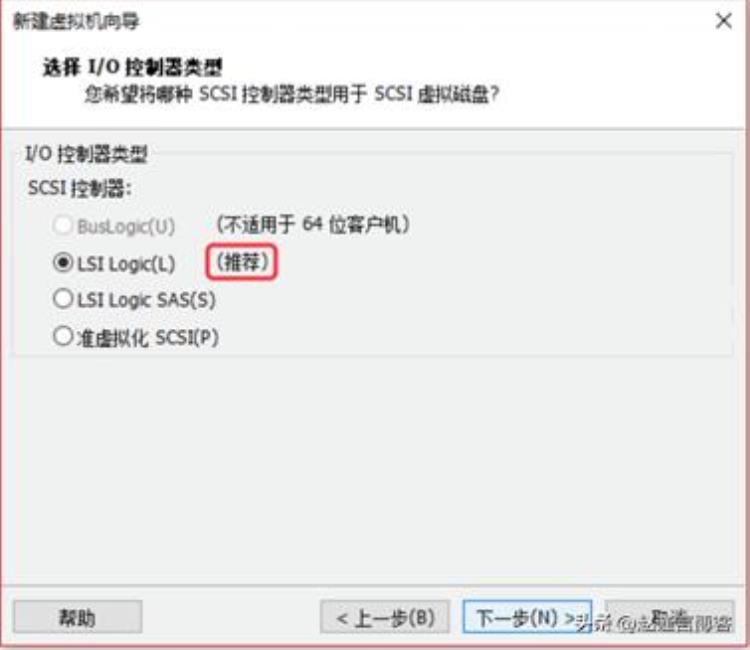
step 11 :选择虚拟磁盘的类型;
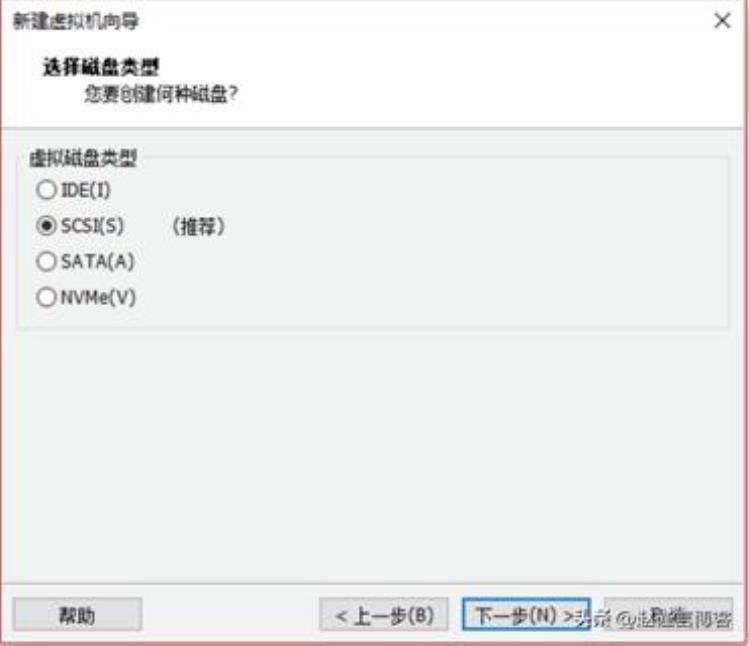
step 12 :选择磁盘的使用方式,【新建】或其他;
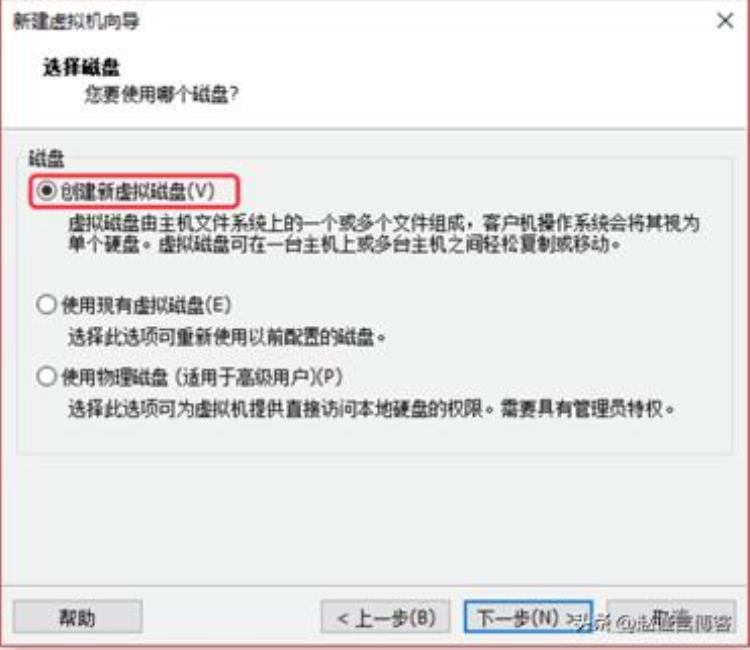
step 13 :选择虚拟磁盘大小,此处50G规划为操作系统使用,相对较大一些;
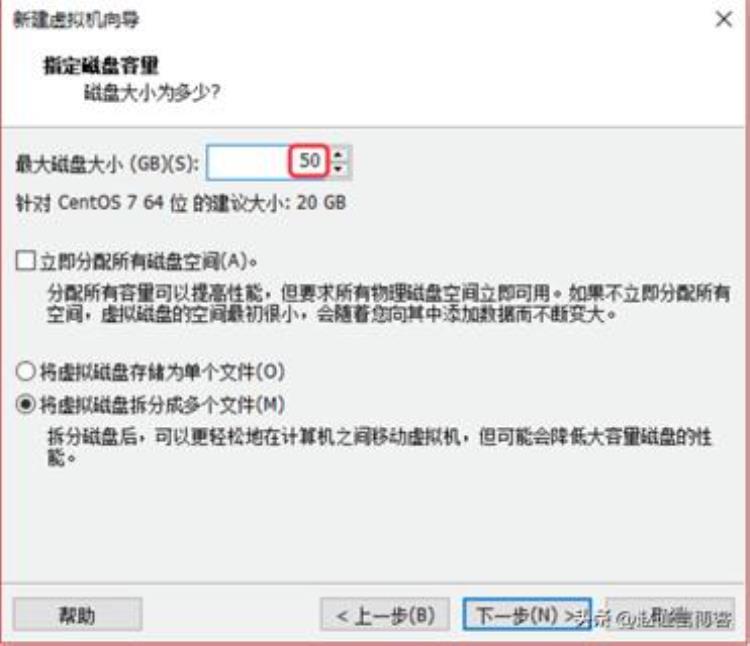
step 14 :虚拟磁盘文件的存放位置,默认或【浏览】自定义均可;
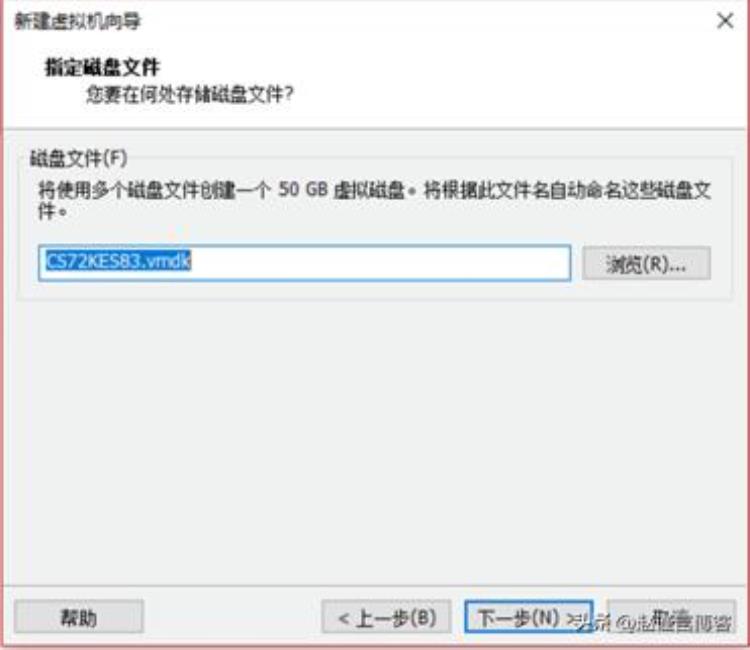
step 15 :选择【完成】,完成虚拟机基础配置选型;
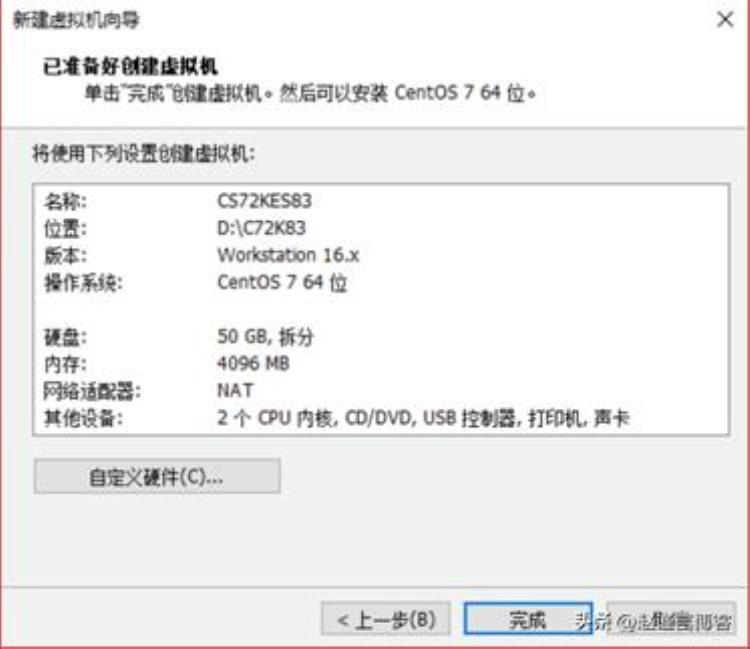 2.2.2. 编辑虚拟机配置
2.2.2. 编辑虚拟机配置
step 1 :选择【编辑虚拟机设置】,进行自定义软件配置;
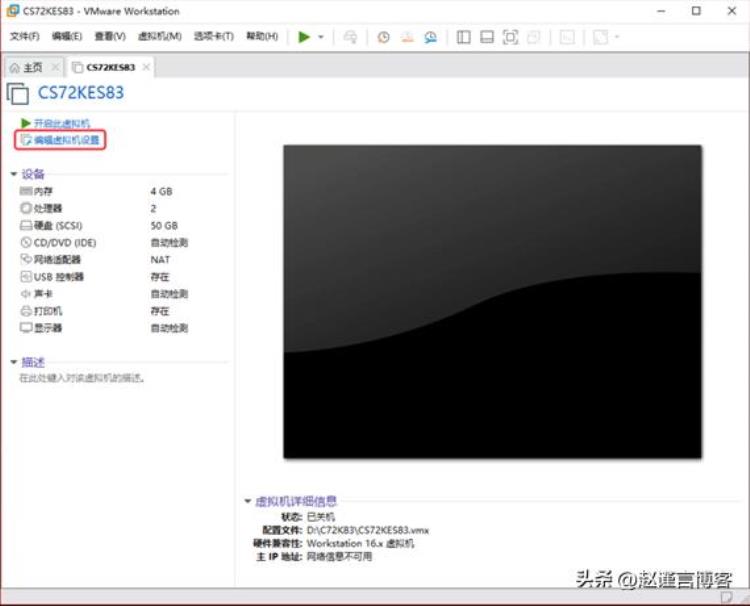
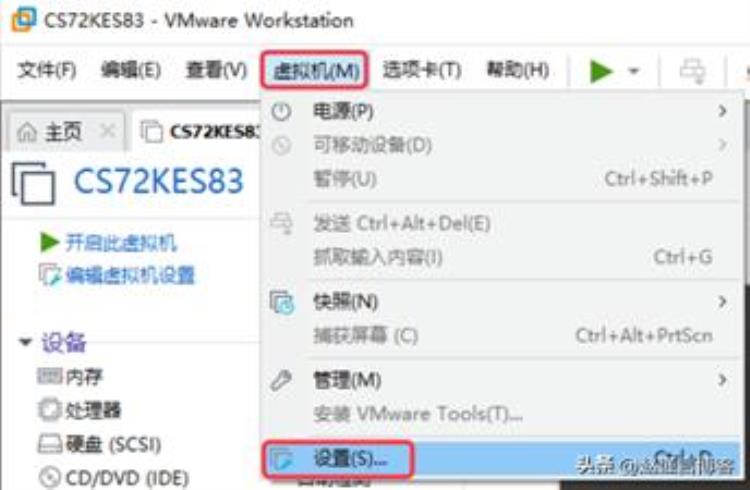
step 2 :可将不必要的选件【移除】,如声卡、打印机、USB等;
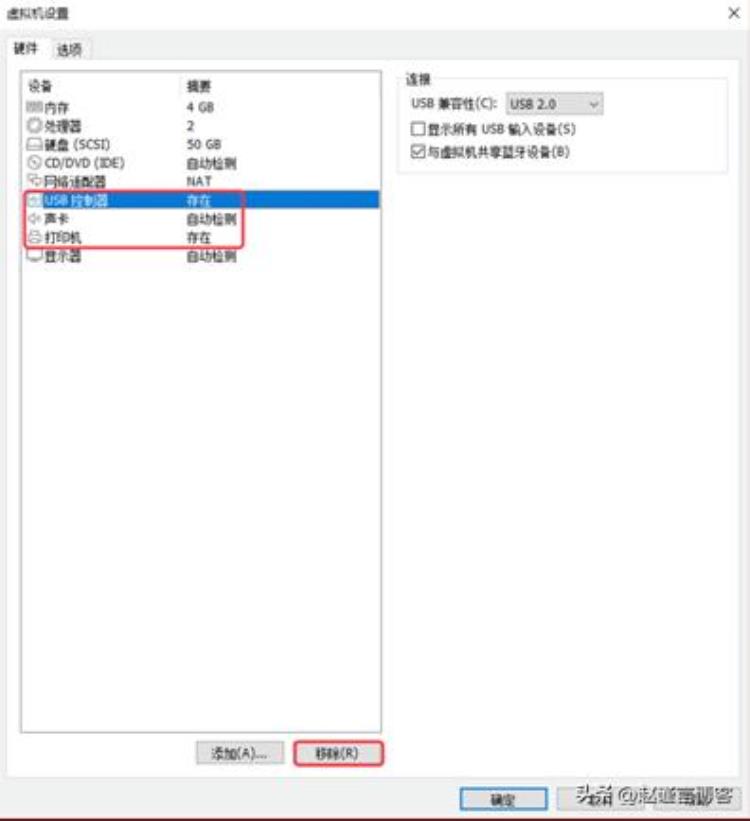
step 3 :可以根据虚拟机规划,添加所需的软件;如:硬盘、网卡;
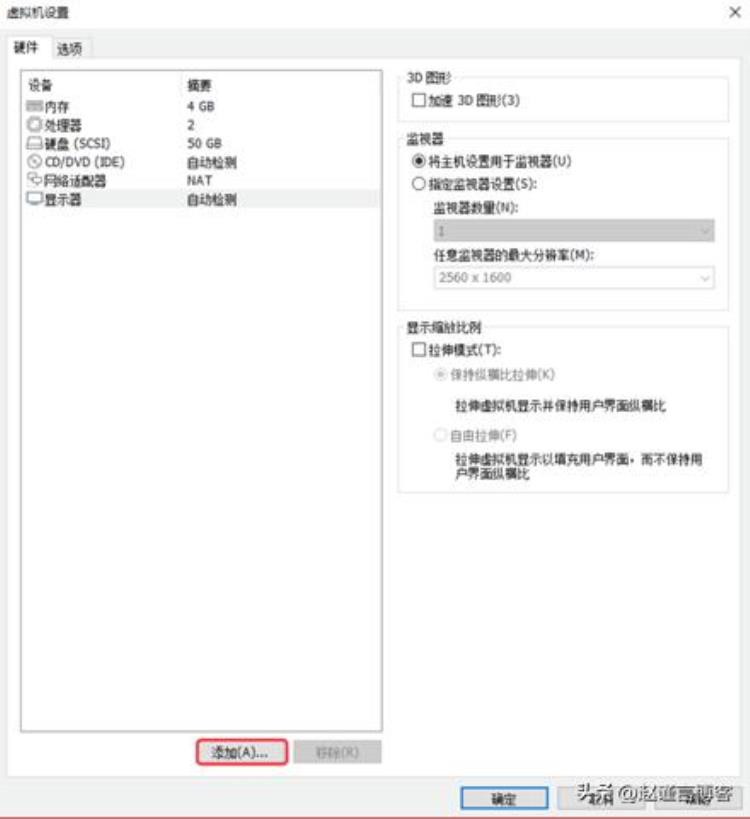
按照提示信息,进行添加即可;
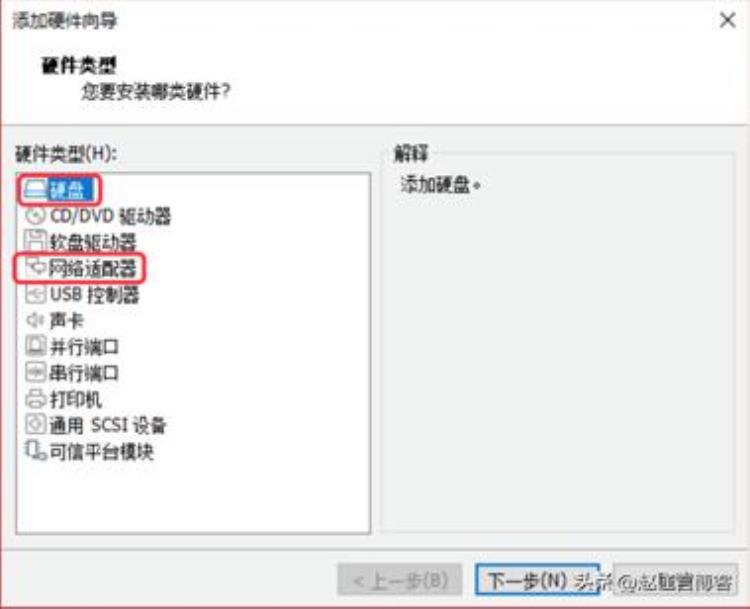
step 4 :设置显示器的3D图形;
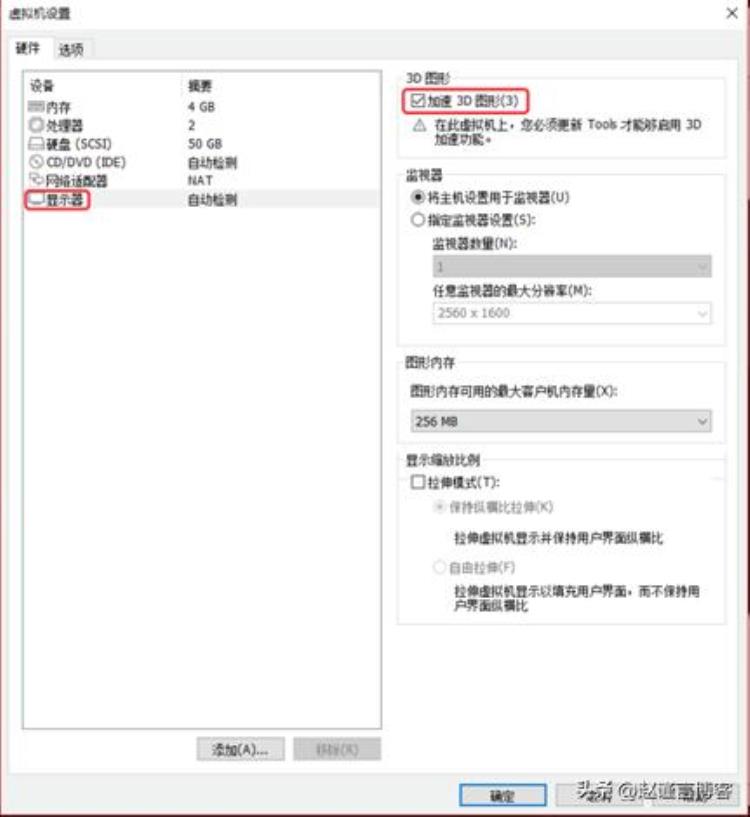
step 5 :选择【CD/DVD】-【使用ISO映像文件】,浏览操作系统ISO;确定;
提示:选择【启动时连接】,以便虚拟机启动时从操作系统镜像进行引导安装;
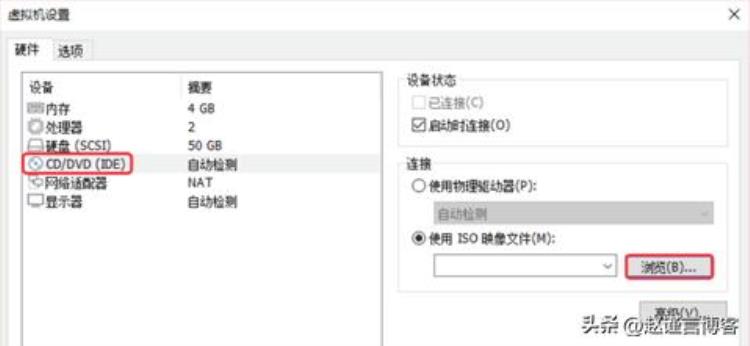
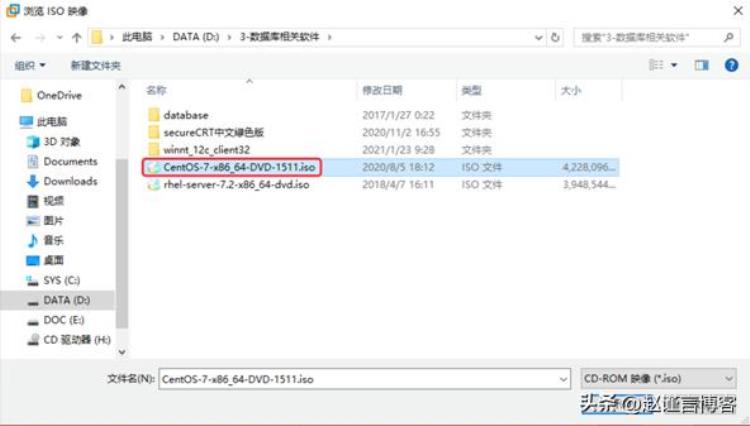
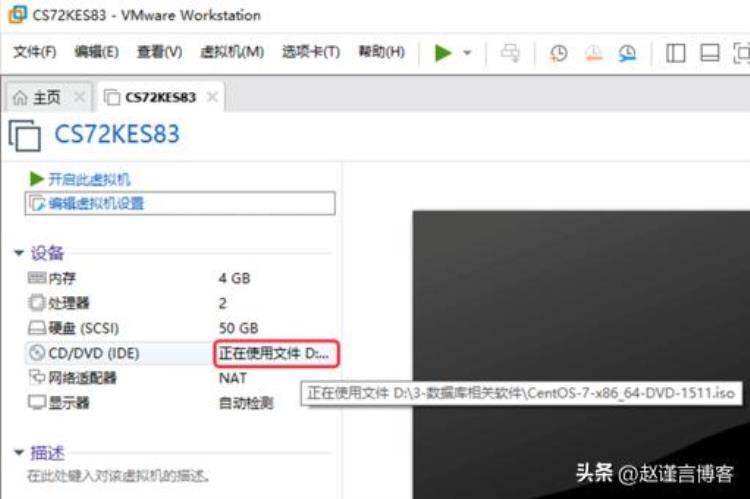
step 6 :选择【开启此虚拟机】,即可进入虚拟机下Linux操作系统安装阶段;